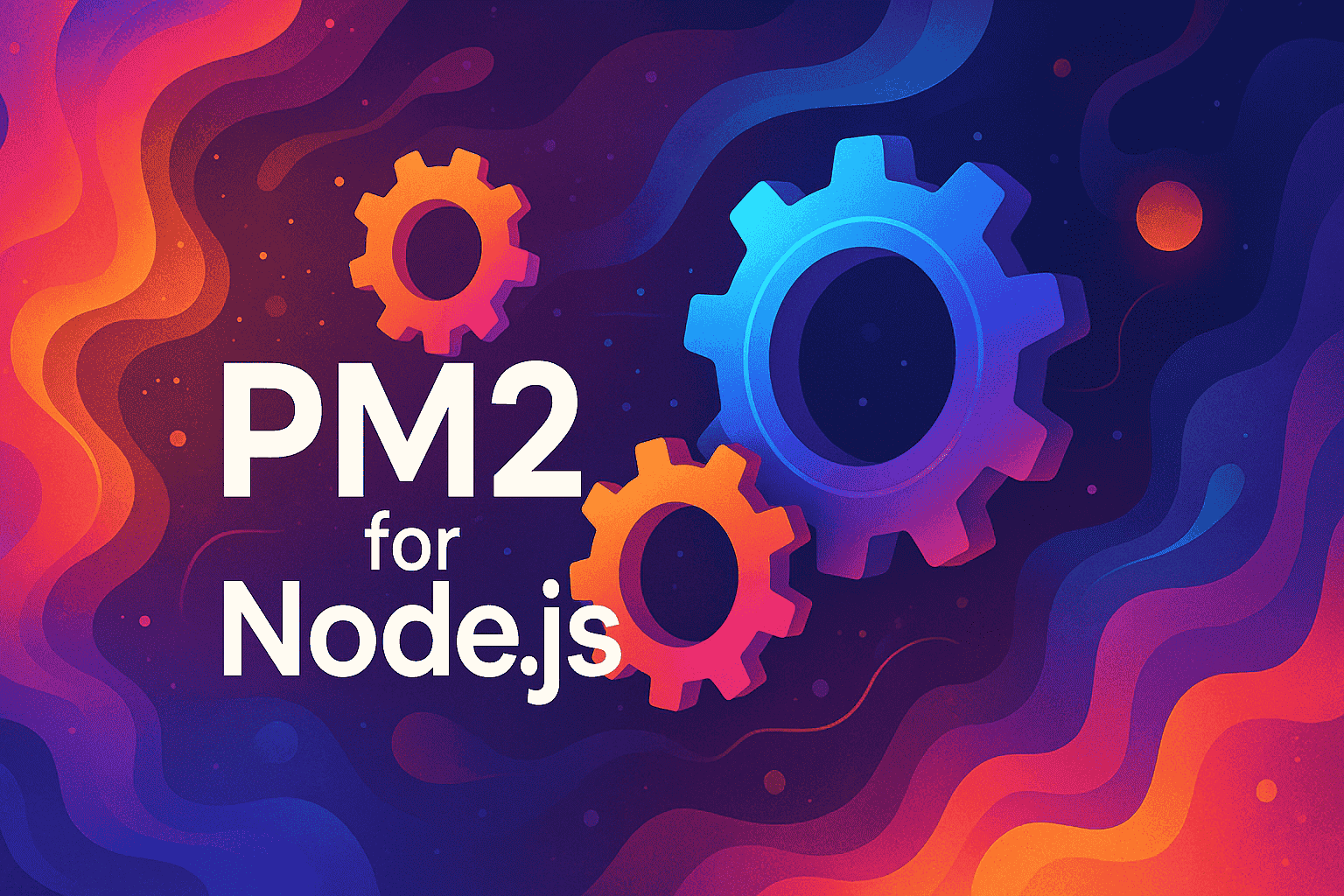
Fast Answers
Introduction to PM2
When managing Node.js applications, ensuring they run smoothly and efficiently is crucial. This is where PM2 steps in. PM2 is a powerful process manager for Node.js applications. It offers features like process monitoring, auto-restarts, and load balancing. With PM2, developers can focus on building applications without worrying about downtime.
One of the most significant benefits of using PM2 is its ability to keep applications alive forever. If an app crashes, PM2 automatically restarts it. This ensures minimal downtime and a seamless user experience. Moreover, PM2 allows developers to manage multiple applications simultaneously. This is particularly useful when working with a microservices architecture.
Additionally, PM2 provides insightful metrics and logs. Developers can access real-time information about their applications’ performance. This data can help identify bottlenecks and optimize resource usage. Furthermore, PM2 offers a built-in load balancer. It distributes incoming traffic across all instances of an application. This ensures efficient use of resources and enhances performance.
For developers keen on automation, PM2 integrates seamlessly with CI/CD pipelines. Deployments become straightforward and less error-prone. PM2 also supports clustering, allowing applications to utilize all CPU cores. This results in better performance and faster response times.
In summary, PM2 is a must-have tool for Node.js developers. It simplifies process management and boosts application reliability. Its extensive feature set addresses many challenges developers face. By integrating PM2, developers can ensure their applications run efficiently and reliably.
Installing PM2 on Your System
As a developer, streamlining Node.js application management is crucial, and PM2 is a powerful tool for this task. Installing PM2 is straightforward, and it begins with ensuring you have Node.js and npm installed on your system. These are prerequisites for PM2 since it is distributed as an npm package.
To install PM2 globally, open your terminal or command prompt. Run the following command:
npm install -g pm2
Once the installation completes, verify it by checking the PM2 version. This ensures everything is set up correctly. Use this command:
pm2 -v
Now that PM2 is installed, you can start using it to manage your Node.js applications. With PM2, you can start, stop, and monitor applications easily. Engage with its robust feature set to enhance your workflow.
Remember, PM2 is not just about running applications. It also provides real-time logs, auto-restart features, and cluster mode. All these functionalities contribute to a smoother development process.
Basic PM2 Commands You Should Know
When managing Node.js applications with PM2, mastering some basic commands can significantly improve your workflow. Here’s a list of essential PM2 commands that every developer should know.
-
Start an Application: To start your Node.js application with PM2, use the following command:
pm2 start app.js
-
Stop an Application: To stop a running application, use:
pm2 stop app
-
Restart an Application: For restarting, the command is straightforward:
pm2 restart app
-
List Running Applications: To view all applications running under PM2, execute:
pm2 list
-
View Logs: To see the logs of your application, use:
pm2 logs app
-
Delete an Application: If you need to remove an application from PM2’s list, you can do so by:
pm2 delete app
These commands are the building blocks for managing your Node.js applications effectively using PM2. They help streamline operations, making your development process more efficient.
Managing Node.js Applications with PM2
PM2 is a powerful process manager for Node.js applications, offering features that help developers efficiently manage their apps in production. By simplifying tasks like process monitoring and load balancing, PM2 ensures your application runs smoothly and remains resilient.
To get started with PM2, you first need to install it globally using npm:
npm install pm2 -g
Once installed, you can start a Node.js application using PM2 with the following command:
pm2 start app.js
PM2 will automatically handle process management, allowing your application to restart in the event of a crash. This feature is crucial for maintaining uptime and reliability.
For developers who need to scale, PM2 offers the ability to run multiple instances of an application across all available CPU cores. This can be achieved with the cluster mode, using the command:
pm2 start app.js -i max
Monitoring your applications is made easy with PM2’s monitoring dashboard. Simply run:
pm2 monit
This command provides a real-time overview of your application’s performance, including metrics like CPU and memory usage.
Additionally, PM2 supports log management, allowing you to view and manage logs effortlessly. To view logs, utilize:
pm2 logs
Overall, PM2 is an invaluable tool for developers looking to enhance the management and scalability of their Node.js applications. Its robust feature set simplifies many aspects of app deployment and monitoring.
Monitoring Applications Using PM2
Keeping track of your Node.js applications is crucial for maintaining performance and reliability. PM2 offers robust monitoring capabilities that provide real-time insights into your application’s health.
Once you have PM2 set up, monitoring becomes straightforward. PM2 comes with a built-in monitoring dashboard that displays essential metrics such as CPU and memory usage.
To access this, you can simply use the following command:
pm2 monit
This command opens a console-based dashboard. Here, you can observe your application’s performance and identify potential bottlenecks. The dashboard updates in real-time, allowing you to make timely decisions.
For a more visual representation, PM2 also offers a web-based dashboard. This requires a bit more setup but provides a comprehensive view of your applications:
pm2 plus
The web-based dashboard provides a user-friendly interface, making it easier for teams to collaborate and monitor applications efficiently.
Moreover, PM2 can alert you to anomalies. By configuring alerts, you can receive notifications if your application exceeds certain thresholds, such as CPU usage or memory consumption.
This proactive approach helps in maintaining application stability and performance, ensuring a seamless user experience.
Advanced PM2 Features for Developers
As a developer, managing Node.js applications efficiently is crucial. PM2 provides advanced features that can greatly enhance your workflow. Let’s dive into some of these powerful tools that PM2 offers.
1. Cluster Mode
Cluster mode allows you to take full advantage of multi-core systems. By spreading your application’s load across multiple instances, you can improve performance and reliability. To start an app in cluster mode, use the following command:
pm2 start app.js -i max
2. Zero Downtime Reloads
Ensure continuous service by reloading your application without downtime. PM2’s graceful reload feature allows you to update your app seamlessly. Use this command:
pm2 reload all
3. Monitoring and Logging
PM2 provides robust monitoring and logging features. With pm2 monit, you can view real-time metrics, including CPU and memory usage. For logs, use:
pm2 logs
4. Process Management
Managing processes is straightforward with PM2. You can list, stop, or delete processes with simple commands. Here’s how to list all running processes:
pm2 list
- Start in Cluster Mode:
pm2 start app.js -i max - Zero Downtime Reload:
pm2 reload all - View Logs:
pm2 logs - Monitor System:
pm2 monit - List Processes:
pm2 list
Using PM2 with Docker for Containerized Apps
When deploying Node.js applications, ensuring high availability and easy management is crucial. PM2, a popular process manager for Node.js, excels in handling such tasks. When combined with Docker, you can achieve a robust and scalable deployment solution. Let’s explore how to integrate PM2 with Docker to run containerized apps smoothly.
First, you need to create a Dockerfile for your Node.js application. This file will define the environment in which your app runs. Here’s a simple example:
# Use the official Node.js image.
FROM node:14
# Set the working directory.
WORKDIR /app
# Copy package.json and package-lock.json.
COPY package*.json ./
# Install dependencies.
RUN npm install
# Copy the rest of the application code.
COPY . .
# Install PM2 globally.
RUN npm install pm2 -g
# Expose the port the app runs on.
EXPOSE 3000
# Use PM2 to start the application.
CMD ["pm2-runtime", "start", "app.js"]
In this Dockerfile, PM2 is installed globally to manage the application process. The pm2-runtime command is essential here. It ensures that the application runs in a production-optimized environment. PM2 will restart the app if it crashes, maintaining uptime.
Next, build your Docker image. Run the following command in your terminal:
docker build -t your-app-name .
After building the image, you can run it as a container. Use the below command to start the container:
docker run -p 3000:3000 your-app-name
This setup allows your Node.js application to run efficiently inside a Docker container. With PM2, you benefit from process management features like auto-restart and clustering. These features are vital for maintaining application performance and availability.
Troubleshooting Common PM2 Issues
PM2 is a popular process manager for Node.js applications. It simplifies deployment and management but can also present its own set of challenges. Let’s dive into some common PM2 issues and how to resolve them, ensuring your Node.js applications run smoothly.
Common Issues with PM2
- Application Crashes: If your application crashes frequently, check for unhandled exceptions or memory leaks.
- Logs Not Rotating: PM2’s log rotation might not be set up correctly, leading to large log files.
- Environment Variables Not Loading: Ensure your ecosystem file or environment configuration is set up properly.
- High CPU Usage: Excessive CPU usage can stem from poorly optimized code or blocking operations.
Solutions
Tackling these issues requires a methodical approach. Start with checking logs, configurations, and system resources. Here are some practical solutions:
Application Crashes
Use PM2’s log feature to track down errors. Execute the following command to view logs:
pm2 logs
Review the error stack and fix the underlying issue in the code. Implement error handling to prevent future crashes.
Logs Not Rotating
Set up log rotation in the PM2 configuration file:
{
"apps": [{
"name": "my-app",
"script": "app.js",
"log_date_format": "YYYY-MM-DD HH:mm Z",
"log_file": "/var/log/my-app.log",
"error_file": "/var/log/my-app-error.log",
"out_file": "/var/log/my-app-out.log",
"log_type": "raw",
"merge_logs": true,
"max_logs": "10M"
}]
}
This configuration automatically rotates logs when they exceed 10MB.
Environment Variables Not Loading
Ensure your environment variables are correctly set in your ecosystem file:
Best Practices for Using PM2 in Production
When deploying Node.js applications, PM2 is a powerful process manager that helps ensure stability and performance. Here are some best practices for using PM2 in production environments:
-
Use a Process File: Store your configuration in a process file. This makes managing multiple environments effortless.
module.exports = { apps: [{ name: "my-app", script: "./app.js", instances: "max", exec_mode: "cluster", env: { NODE_ENV: "production" } }] }; -
Enable Auto-Restart: Configure PM2 to automatically restart your app on failure. Set the max_restarts and min_uptime options.
pm2 start app.js --watch --max-restarts=10 --min-uptime=2000 - Monitor with PM2 Plus: Use PM2 Plus for real-time monitoring. It provides insights into memory usage and CPU load.
-
Log Management: Use PM2’s built-in logging to keep track of your application’s performance. Rotate logs to prevent disk space issues.
pm2 start app.js --log-date-format="YYYY-MM-DD HH:mm Z" - Secure Your Application: Run PM2 with a non-root user to enhance security. Avoid running your applications with root privileges.
- Leverage Deployment System: PM2 offers a deployment system that simplifies the process of deploying, updating, and rolling back applications.
By following these best practices, you can optimize your Node.js applications for production use, ensuring they run smoothly and efficiently.
Previous
Setting Up a Secure EC2 Instance for Node.js Applications
Next
